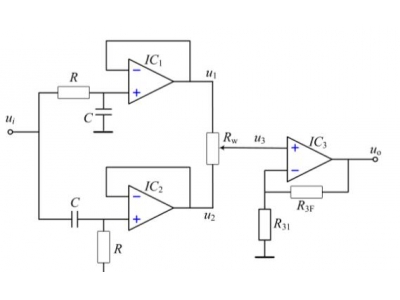台式电脑键盘鼠标没反应
一、台式电脑键盘鼠标没反应
台式电脑键盘鼠标没反应的原因及解决方法
在我们的日常生活中,台式电脑的使用是非常常见的。然而,有时候我们会遇到台式电脑的键盘和鼠标没有反应的情况,这会给我们使用电脑带来很大的困扰。本文将介绍台式电脑键盘鼠标没反应的原因及解决方法。
常见原因
- 驱动程序问题:驱动程序是电脑硬件与操作系统之间沟通的桥梁,如果驱动程序出现问题,可能会导致键盘和鼠标无法正常工作。
- 硬件问题:键盘和鼠标本身可能存在质量问题,例如按键损坏、电路板断裂等,导致无法正常使用。
- 接口问题:台式电脑的键盘和鼠标接口可能由于长时间使用等原因出现松动或接触不良,导致信号无法正常传输。
解决方法
- 更新驱动程序:首先,我们可以检查并更新电脑的驱动程序,特别是对于键盘和鼠标的驱动程序,一定要保持最新状态。
- 更换硬件:如果驱动程序已经更新但问题仍然存在,那么可能是硬件本身存在问题。这时我们可以考虑更换一台新的键盘和鼠标来解决问题。
- 重新插拔接口:如果硬件没有问题,那么我们可以尝试将键盘和鼠标的接口重新插拔一下,尝试解决信号传输问题。
- 检查硬件是否损坏:对于存在质量问题的键盘和鼠标,我们可以尝试联系制造商进行维修或更换。
除此之外,我们还可以尝试以下几种解决方法:
- 检查电脑是否开启了Num Lock键:在数字小键盘锁的情况下,键盘上的部分按键可能会变成数字键,此时需要按下Num Lock键将小键盘切换回字母键盘模式。
- 检查USB接口是否正常:可以尝试使用其他USB设备测试一下USB接口是否正常。
- 更新操作系统:确保您的操作系统已经更新到最新版本,以便获得更好的软件支持。
总的来说,台式电脑键盘鼠标没反应的原因可能是多种多样的。只要我们认真分析并尝试以上解决方法,相信一定能够解决这个问题。如果问题仍然存在,那么可能需要寻求专业的技术支持来解决。
二、电脑键盘鼠标如何正确插入
插入键盘和鼠标之前
在使用电脑之前,正确插入键盘和鼠标是非常重要的。在插入之前,请确保以下几点:
- 确认电脑已经关机,以避免插入时造成电击。
- 检查电脑的USB接口类型,以确保键盘和鼠标的接口与之匹配。
- 清洁手部,避免在插入过程中将灰尘或油脂带到接口上。
插入键盘
插入键盘的步骤如下:
- 找到电脑上的USB接口,通常位于主机的背面或侧面。
- 将键盘连接线的USB插头插入USB接口。注意,插头只能沿着一个方向插入,因此请确保插入正确。
- 插入完成后,稍微轻轻地推动插头,确保它牢固地连接在接口上。
插入鼠标
插入鼠标的步骤如下:
- 找到电脑上的USB接口,通常位于主机的背面或侧面。
- 将鼠标连接线的USB插头插入USB接口。同样地,插头也只能沿着一个方向插入,所以要确保插入正确。
- 插入完成后,同样地,稍微轻轻地推动插头,确保它牢固地连接在接口上。
插入之后
在插入键盘和鼠标之后,您可以打开电脑并进行测试,确保它们能够正常工作。如果插入后仍然无法正常使用,请检查插头是否插紧或重试其他可用的USB接口。
谢谢您耐心阅读本文,希望这些插入键盘和鼠标的步骤能够帮助到您。如果您还有其他问题,欢迎随时咨询。
三、电脑怎么接主机键盘鼠标
如何将电脑连接到主机、键盘和鼠标?
在日常使用电脑的过程中,我们经常需要将电脑连接到主机、键盘和鼠标,以便更方便地操作和管理设备。下面将介绍如何正确连接这些设备,确保其正常运行。
连接主机
首先要确保主机和显示器都处于关闭状态。找到主机后面的接口,通常会有HDMI接口、VGA接口、DVI接口等。根据显示器的接口类型,选择合适的连接线。将连接线的一端插入主机的接口,另一端插入显示器的相应接口。
连接键盘和鼠标
对于USB接口的键盘和鼠标,只需将其插入主机的USB接口即可。如果使用PS/2接口的键盘和鼠标,需要找到主机背面的PS/2接口,分别将键盘和鼠标插入对应的接口。
启动设备
连接完成后,逐一打开主机、显示器、键盘和鼠标,等待设备启动。如果一切正常,设备将自动识别并连接,您就可以开始正常使用了。
注意事项
- 在连接电脑和设备时,务必先关闭所有设备,以免发生短路或损坏设备。
- 确保连接线插入正确位置,避免造成不必要的损坏。
- 如果连接后设备无法正常使用,检查连接是否松动或连接线是否损坏。
通过以上步骤,您可以轻松将电脑连接到主机、键盘和鼠标,享受高效便捷的使用体验。
四、为什么电脑鼠标键盘没有反应?- 电脑鼠标键盘故障排除指南
为什么电脑鼠标键盘没有反应?
当你在使用电脑时突然发现鼠标和键盘没有反应,可能会让你感到困惑和焦虑。在这篇文章中,我们将探讨一些常见的原因以及解决这个问题的方法。
1. 确保连接正确
首先,确保鼠标和键盘正确连接到电脑。请检查USB连接是否松动或损坏。你可以尝试重新插拔连接线,并确保它们安全地插入到计算机的USB接口中。
2. 检查设备状态
在Windows操作系统中,你可以在设备管理器中检查鼠标和键盘的状态。按下Win键 + R来打开运行对话框,然后输入"devmgmt.msc"来打开设备管理器。在设备管理器中,展开"键盘"和"鼠标"类别,查看是否有任何感叹号、问号或错误提示。
3. 重启电脑
有时候,简单地重启电脑可以解决鼠标和键盘没有反应的问题。尝试关闭计算机,等待几秒钟,然后再次启动。
4. 检查驱动程序
驱动程序是使鼠标和键盘正常工作的关键。确保你安装了最新的驱动程序。你可以在计算机制造商的官方网站上下载和安装最新的驱动程序。此外,你还可以尝试卸载鼠标和键盘的驱动程序,然后重新启动计算机,让系统重新安装驱动。
5. 使用其他端口
有时候,USB接口可能会出现故障。尝试将鼠标和键盘连接到其他可用的USB端口,看看是否能够重新获得反应。
6. 测试其他设备
通过连接其他设备(如U盘或移动硬盘)来测试USB接口是否正常工作。如果其他设备也没有反应,那可能是USB接口本身出了问题。你可以尝试将电脑送修或更换主板。
总结
当你的电脑鼠标和键盘没有反应时,首先确保正确连接并检查设备状态。如果问题仍然存在,可以尝试重启电脑、检查驱动程序、更换USB端口以及测试其他设备。希望本指南能帮助你解决这个问题,感谢你的阅读。
五、怎样不用鼠标,完全只靠键盘操作电脑?
嗯。我平时也是尽量使用的键盘,这样工作效率会高点。我用的操作系统是windows 10,可能下面说的一些快捷键在windows其它版本操作系统会不起作用。
这是我的第一个回答,所以,可能文本格式上可能会有点问题。
嗯,其实只要掌握常用的几个就基本上可以脱离鼠标了。同时可以留意一些键盘上的功能键,那也是相当的有用。
(一)Win键
win + e;打开资源管理器。
win + d;显示桌面,再按一次恢复窗口。
win + r;运行对话框,这个运行如果用的好,基本上你就可以告别鼠标;
1、在运行对话框中输入cmd,进入命令行模式。
2、在运行对话框中输入control,进入控制面板。
3、在运行对话框中输入appwiz.cpl,进入程序与功能。
4、在运行对话框中输入msconfig,进入系统配置。
5、在运行对话框中输入chrome,打开谷歌浏览器,前提是你安装了chrome。同理这个可以用来快捷的打开一些应用程序。如果是经常使用的应用程序可以将它固定到任务栏,然后通过快捷键,win + 1、win + 2、win + 3来进行快捷访问。
6、在运行对话框中输入shutdown -s -t 0;立刻关机,后面的0代表0秒后关机,可以修改为600,就是十分钟后关机。
7、在运行对话框中输入shutdown -a,取消定时关机。
win + x;这应该是window 8之后才有的快捷键,可以呼出很多相关设置。
win + space;切换输入法;shift可以快速切换中英文。
win + l;锁定屏幕。
win + q;呼出小娜,文字输入。
win + c;呼出小娜,语音输入。
win + s;搜索。
win + tab;切换桌面。
windows 10之后可以创建多桌面了。总结一下相关的快捷键。
win + ctrl + d;创建新桌面;
win + ctrl + f4;关闭当前桌面,已经打开的应用程序不会丢失,会回到默认的桌面。
win + ctrl + 方向键;快速切换桌面。
win键组合方向键可以控制窗口的大小,这个你可以自己试一下。
win + 向上方向键;窗口最大化。
win + 向左 + 向上;左上角四分之一窗口。
(二)Ctrl键和Alt键,Ctrl键和Alt键大多数会配合应用程序使用。
ctrl + shift + esc;呼出任务管理器。
在edge浏览器中的一些快捷键,chrom里也是适用的。
ctrl + w;关闭标签。
ctrl + t;新建标签。
ctrl + shift + t;恢复刚关闭的标签。
ctrl + h;历史纪录。
ctrl + j;下载列表。
ctrl + f;在页面内查找。
ctrl + n;新窗口
ctrl + 1到ctrl +8;打开对应的标签。
ctrl + 9;打开最后的那个标签。
ctrl + tab;切换到下一个标签。
ctrl + shift + tab;切换到上一个标签。
ctrl + r;重新加载当前页。
ctrl + d;加入书签。
alt + d;输入定位到地址栏。f6、ctrl + l都有同样的效果。
alt + f4;关闭应用程序。
alt + space;呼出窗口控制的菜单
ctrl + c,ctrl + v这些都很常用我就不多说了。
如果你使用的浏览器是chrome或者firefox推荐使用Vimium,这个简直就是效率神器,上网从此就摆脱鼠标了。
很多应用程序中有自己的一套功能的快捷键,只能靠题主自己去搜索了。
(三)键盘上一的一些功能键
了解这些功能键的使用方法。
F1键;帮助
F2键;选择文件或文件夹的情况下,重命名该文件文件夹。
F3键;搜索
F4键;IE中的地址栏。
F5键;刷新。
F10键;shift + f10显示右键菜单
F11键;浏览器或者资源管理器的全屏显示
caps lock键;锁定大写。
home键;光标移动到句首。shift + home,选择从光标位置到句首的字符,也可以使用方向键逐个字符的选择,end键同理。
end键;光标移动到句尾。
pg down键;向下翻页。
pg up键;向上翻页。
backspace键;向前删除字符。
delete;删除键。向后删除字符。
prt sc;这个按键可以用来快速截屏。按下按键之后咋一看没啥反应,这时候你可以打开windows自带的画图程序,按ctrl + v粘贴,你就可以另存为图片格式了。
enter键。。。。。这个不用说了吧。
fn键;笔记本上的功能键,组合f1到f12有不同的功能。自己试试吧,每台电脑都不一样。
还有一个按键很有用,但是我叫不出名字。一般会安排在右ctrl旁边。像功能列表一样的按键,这个按键可以代替鼠标右键。
基本上把上述的快捷键弄熟练的话,很大程度上就能减少对鼠标的依赖了,但是不可能放弃鼠标,鼠标有时候还是有用的。比如说,玩英雄联盟滴时候= =。
六、键盘鼠标
键盘鼠标使用技巧
键盘鼠标是计算机中最常用的输入设备,它们的作用不仅限于简单的点击和拖动。下面我们将介绍一些键盘鼠标的使用技巧,帮助您更好地掌控计算机。
键盘技巧
键盘技巧包括快速切换应用程序、快速输入文字、快速复制粘贴等。以下是一些常用的键盘快捷键:
- Ctrl + Tab:切换浏览器标签页
- Alt + F4:关闭当前窗口或应用程序
- Ctrl + C:复制当前文本或网址
- Ctrl + V:粘贴已复制的内容
- Ctrl + Shift + E:快速分享屏幕
除了快捷键,还可以通过自定义设置来提高效率。例如,可以将常用的组合键设置为组合键,以便更快速地完成操作。此外,掌握基本的键盘指法也很重要,这有助于提高打字速度和准确性。
鼠标技巧
鼠标技巧包括快速移动窗口、调整窗口大小、拖动文件等。以下是一些常用的鼠标操作:
- 左键单击:选择对象或打开文件
- 右键单击:弹出上下文菜单
- 中键滚轮:快速切换窗口大小
- 拖动:移动窗口或文件
- 双鼠操作:同时使用左右手,提高效率
除了基本的鼠标操作,还可以学习一些高级技巧,如使用鼠标手势、自定义鼠标指针等。这些技巧可以帮助您更好地掌控计算机,提高工作效率。
总结
键盘鼠标的使用技巧对于提高工作效率非常重要。通过掌握快捷键、鼠标操作和自定义设置,您可以更快地完成工作,提高生产力。希望这些技巧对您有所帮助!
七、电脑键盘只能操纵鼠标?
你肯定是启动了WindowsXP的\"粘滞键\"功能,他会使操作系统忽略重复的按键.按下SHIFT键五次即可启动此功能.此时电脑弹出一个对话框,点\"设置\"按钮,就弹出一个\"辅助功能选项\"窗口,把第二栏中的\"使用筛选键\"选项取消就行了.
八、电脑键盘鼠标回收要吗?
打开鼠标以旧换新的网站 键盘以旧换新回收方法 输入产品分类“键盘” 键盘以旧换新回收方法 点击或者搜索相应的型号,或直接选择“普通键盘”,点击“立即回收”。
键盘以旧换新回收方法 勾选相应的属性参数,可上传图片(或不传),点击“免费询价” 键盘以旧换新回收方法 系统会自动给出相应的回收报价,此时点击点击“提交订单” 键盘以旧换新回收方法 6 填写姓名与联系方式,点击“提交订单”,键盘的以旧换新回收完成。键盘以旧换新回收方法九、电脑键盘鼠标都没反应了
电脑键盘鼠标都没反应了
最近很多朋友咨询我电脑出现了一些问题,键盘和鼠标都没反应了,非常着急。不过,大家不必担心,我会为大家分析一下常见的原因和解决方法。
常见问题及解决方案
- 检查连接是否稳定
- 键盘和鼠标连接可能松动或接触不良,需要重新插拔一下线缆。
- 重启电脑
- 重启电脑可以解决一些临时性问题,也是最简单的方法之一。
- 检查硬件设备是否损坏
- 如果以上方法都无法解决问题,可能需要检查键盘、鼠标和相关驱动程序是否完好。
- 查看系统设置
- 在Windows系统中,可以尝试进入“疑难解答”页面,查看是否有相应的故障提示。
总的来说,电脑键盘和鼠标无反应的问题并不复杂。只要大家按照上述方法逐一排查,一般都能找到问题的根源并加以解决。如果问题依然无法解决,建议寻求专业人士的帮助。
十、ipad加上键盘和鼠标能替代手提电脑吗?
不能
玩游戏不能替代,处理文档不能替代,各种专业软件就更不能替代了。
可以替代的就只有微信,QQ,邮件, P图以及视频剪辑。
而微信和QQ用手机它不香吗?
P图和视频剪辑往往需要很长的时间,需要你在一个地方坐下来,专心致志的去做。而这样的场合准备一台高性能的笔记本电脑它不香吗?
总结 iPad只是一个便携式的电子书阅读器,视频播放器以及邮件收发器而已。
最后,也是一点点建议:不要给iPad配鼠标!键盘或许可以,但是鼠标真的很鸡肋。
推荐阅读