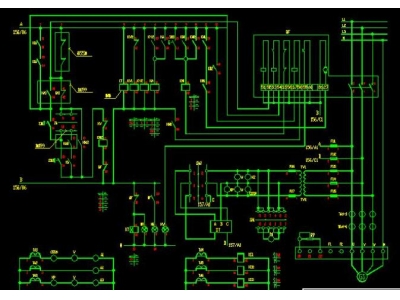笔记本小键盘切换
一、笔记本小键盘切换
笔记本小键盘切换技巧
随着笔记本电脑的普及,许多用户发现小键盘在某些情况下非常有用。本文将介绍一些使用笔记本小键盘切换的技巧,帮助您更好地利用这个小工具。
快捷键切换
大多数笔记本电脑都支持使用快捷键进行输入法切换。通常,可以使用“Fn”键和“F1-F12”键组合来实现。例如,按下“Fn + Shift + 方向键”可以实现中文输入和英文输入之间的切换,按下“Fn + Ctrl + G”可以切换到QQ拼音等第三方输入法。
字母与数字切换
在使用笔记本电脑进行打字时,您可能需要快速地在字母和数字之间切换。一些用户喜欢使用“Shift + Tab”键组合来实现这个功能。此外,如果您想使用小键盘进行快速加减乘除等数学运算,可以设置笔记本上的数字键作为快捷操作,如使用Num Lock指示灯实现大小写切换等。
长按键操作
在一些情况下,使用长按键的操作可以实现更好的输入效果。例如,按住“Fn + Page Up/Page Down”键可以实现屏幕亮度的快速调节;按住“Fn + Home/End”键可以实现光标快速移动到文档开头或结尾。
特殊符号输入
在某些情况下,使用小键盘输入特殊符号会更加方便。大多数笔记本电脑都内置了一些特殊符号的键位,如百分号、度数等。另外,您还可以使用第三方软件实现更多特殊符号的输入。
其他技巧
除了以上提到的技巧外,还有一些其他的小技巧可以帮助您更好地使用笔记本小键盘。例如,您可以尝试调整小键盘的布局,使其更符合您的输入习惯;或者使用一些软件实现更多的快捷键组合。
总之,笔记本小键盘是一个非常实用的工具,通过掌握一些技巧,您可以更好地利用它来提高您的输入效率。希望本文能够帮助您更好地掌握笔记本小键盘的使用方法。
二、amd笔记本切换gpu
今天我们将讨论一个让很多人头疼的问题:AMD笔记本切换GPU。对于许多使用AMD显卡的笔记本用户来说,正确地切换GPU成为了一个困扰。在本文中,我们将详细探讨如何在AMD笔记本电脑上有效地切换GPU,以获得最佳的图形性能。
什么是GPU切换?
首先,让我们来了解一下GPU切换的概念。GPU切换是指在计算机系统中,用户可以通过软件或硬件手段选择使用哪个图形处理单元(GPU)来处理计算任务。在AMD笔记本上,通常配备了两个GPU:一颗集成GPU和一颗独立GPU,也被称为集成显卡和独立显卡。集成GPU通常由CPU集成,功耗低,性能一般;而独立GPU则性能更加强大,功耗相对较高。
为什么要切换GPU?
那么,为什么我们要切换GPU呢?通常情况下,我们使用笔记本电脑进行简单的办公、浏览网页或观看视频时,集成GPU已经能够满足我们的需求。但是,当我们需要进行复杂的图形处理、游戏或者其他需要较高图形性能的任务时,独立GPU的强大性能就变得必要了。
然而,很多用户在切换GPU时遇到了问题。例如,在使用某些应用程序时,系统没有自动切换到独立GPU,而是继续使用集成GPU,从而导致性能下降。这是因为GPU切换需要操作系统和应用程序的支持,并且需要正确的配置才能正常工作。
如何在AMD笔记本上切换GPU?
下面是一些在AMD笔记本上切换GPU的常用方法:
1. 使用AMD集显切换工具
AMD提供了一款名为“AMD Switchable Graphics”的工具,可以帮助用户在AMD笔记本上轻松切换GPU。用户可以通过访问AMD官方网站下载并安装该工具。安装完成后,用户可以打开该工具,选择需要使用独立GPU的应用程序,并将其设置为“高性能模式”。这样,当用户打开这些应用程序时,系统将自动切换到独立GPU来提供更好的性能。
2. 在AMD Radeon设置中进行配置
除了使用AMD集显切换工具外,用户也可以通过AMD Radeon设置来配置GPU切换。首先,用户需要右键单击桌面上的空白区域,并选择“AMD Radeon设置”。然后,在打开的设置窗口中,选择“显示”选项卡,再点击“切换图形”选项。在这里,用户可以自定义每个应用程序的GPU设置,包括使用集成GPU、独立GPU还是系统自动选择。用户只需选择相应的选项,并保存设置即可。
3. 在BIOS中进行设置
对于一些高端AMD笔记本电脑,用户还可以在BIOS中进行GPU设置。通常情况下,在开机时按下相应的热键(通常为F2或Delete键)进入BIOS设置界面。在设置界面中,用户可以找到与GPU相关的选项,并进行配置。不同的笔记本品牌和型号可能有所不同,用户可以查阅相应的用户手册或咨询厂商以获取具体操作方法。
注意事项
在进行GPU切换时,用户需要注意以下几点:
- 兼容性:某些旧版本的应用程序可能不兼容GPU切换功能,因此用户在切换GPU之前应确保所使用的应用程序支持GPU切换。如果存在兼容性问题,用户可以尝试更新应用程序或联系开发者获取支持。
- 驱动更新:为了确保GPU切换功能的正常运行,用户应保持最新的AMD显卡驱动程序。AMD定期发布驱动更新,以提供更好的兼容性和性能优化。用户可以访问AMD官方网站下载并安装最新的驱动程序。
- 性能监测:在切换GPU后,用户可以使用一些第三方软件来监测GPU的使用情况和性能表现。这可以帮助用户确定GPU切换是否成功,并根据需要进行进一步的调整。
总结
通过正确地切换GPU,AMD笔记本用户可以充分利用独立GPU的强大性能,提升图形处理能力。无论是游戏、图像处理还是其他需要较高图形性能的任务,正确地配置和切换GPU都将带来更流畅、更高效的体验。希望本文提供的方法和注意事项对用户能有所帮助。
三、笔记本电脑键盘切换
笔记本电脑键盘切换技巧
在我们的日常生活和工作中,笔记本电脑已经成为了必不可少的工具。而在使用笔记本电脑时,我们经常会遇到一个问题,那就是如何正确地切换笔记本电脑键盘上的字母和数字。本文将向大家介绍一些实用的技巧,帮助大家更好地使用笔记本电脑键盘。
快捷键切换
笔记本电脑通常都配备了快捷键来进行字母和数字的切换。通常,笔记本电脑上的F1-F12这些键位中,会有一些键被标记为特殊的功能键,例如“Num Lock”、“Caps Lock”和“Shift”等。通过按下这些键,我们可以轻松地切换字母和数字。
组合键切换
除了快捷键之外,我们还可以通过组合键来切换字母和数字。例如,按下“Ctrl + Shift + X”就可以将小写字母转换为大写字母,而按下“Ctrl + Shift + Num Lock”则可以将数字输入模式切换为字母输入模式。
系统设置切换
除了在键盘上直接进行切换之外,我们还可以通过系统设置来进行切换。通常,在笔记本电脑的键盘设置中,我们可以找到字母和数字的切换选项。通过这些选项,我们可以根据自己的需要来设置快捷键或者组合键来进行字母和数字的切换。
注意事项
在进行字母和数字的切换时,我们需要注意一些事项。首先,我们需要了解自己笔记本电脑的键盘布局和快捷键设置,以便能够快速地进行切换。其次,在进行字母和数字的切换时,我们需要确保自己的输入不会被干扰或者影响。最后,我们还需要注意安全问题,不要在不安全的网络环境中随意输入敏感信息。
总之,掌握笔记本电脑键盘切换技巧对于我们更好地使用笔记本电脑是非常重要的。通过本文的介绍,相信大家已经对如何切换字母和数字有了更深入的了解。希望这些技巧能够帮助大家更好地使用笔记本电脑,提高工作效率和生活质量。
四、华为笔记本怎么切换gpu热键
在华为笔记本电脑中,怎么切换GPU使用是许多用户关心的话题。通过使用专门的热键,您可以轻松地在集成显卡和独立显卡之间切换,以满足不同应用程序和游戏的需求。本文将介绍华为笔记本电脑中切换GPU的相关内容,帮助您更好地了解和使用这一功能。
华为笔记本GPU切换热键
华为笔记本电脑通常具有特定的热键组合,用于切换集成显卡和独立显卡。这些热键可以快速切换GPU,提高电脑性能,同时也能延长电池续航时间。以下是华为笔记本常见的GPU切换热键:
- Fn + F2:这是华为笔记本常见的GPU切换热键组合之一,按下后可切换显卡。
- Fn + F3:另一个常用的GPU切换热键组合,按下后可在集成显卡和独立显卡之间进行切换。
如何正确切换GPU
要正确切换GPU,您需要遵循一些步骤,以确保切换过程顺利进行。以下是切换GPU的正确步骤:
- 确保华为笔记本电脑连接到电源,以保证切换过程稳定。
- 按下对应的GPU切换热键组合,如Fn + F2或Fn + F3。
- 等待片刻,直到系统完成GPU切换。
- 在需要使用的应用程序中验证GPU切换是否生效。
注意事项
在使用GPU切换功能时,您需要注意一些事项,以避免可能出现的问题:
- 避免频繁切换GPU,过度使用可能对笔记本电脑产生影响。
- 在切换GPU时,应关闭当前正在运行的应用程序,以确保切换成功。
- 定期更新显卡驱动程序,以获得最佳性能和稳定性。
结语
华为笔记本电脑提供了方便的GPU切换功能,让用户根据实际需求调整显卡的使用方式。通过本文介绍的热键操作和注意事项,您可以更好地使用华为笔记本电脑的GPU切换功能,提升电脑性能和体验。希望本文对您有所帮助,谢谢阅读!
五、联想笔记本如何切换gpu模式
在现代电脑应用领域中,性能强大的GPU(图形处理器)在处理图形和相关计算方面起着至关重要的作用。对于需要高性能图形计算的应用程序,如游戏和图形设计软件,GPU模式的切换可以提供更优秀的性能和用户体验。对于拥有联想笔记本的用户来说,了解如何切换GPU模式至关重要,以确保您的笔记本在不同场景下得到最佳的性能表现。
什么是GPU模式以及为什么要切换?
GPU模式是指在笔记本电脑中使用集成显卡(通常是Intel HD Graphics)和独立显卡(如NVIDIA GeForce或AMD Radeon)之间进行切换的功能。通常来说,集成显卡能够提供较低功耗和基本的图形处理功能,而独立显卡则具备更强大的图形处理能力和性能。
在日常使用中,如果您仅执行简单的办公任务或浏览网页,使用集成显卡可能就足够了,这可以帮助节省电池寿命并降低发热。但是,对于需要更高图形性能的任务,如游戏、视频编辑或3D建模等,切换至独立显卡能够提供更顺畅的体验和更快的处理速度。
联想笔记本如何切换GPU模式?
对于大多数联想笔记本用户来说,切换GPU模式需要通过特定的软件或设置选项来实现。以下是一些常见的方法来帮助您在联想笔记本上切换GPU模式:
- **使用集成图形控制面板**:在Windows系统中,您可以通过集成显卡的控制面板(如Intel Graphics Command Center)来设置默认的显卡使用方式。在控制面板中,您可以选择要为哪些应用程序使用独立显卡,以确保在需要时自动切换。
- **使用NVIDIA控制面板**:如果您的联想笔记本配备了NVIDIA独立显卡,您可以使用NVIDIA控制面板来更精细地管理显卡的使用方式。您可以在控制面板中设置全局显卡首选项或为特定应用程序指定显卡。
- **BIOS设置**:在某些情况下,您可能需要进入笔记本的BIOS设置来手动配置GPU模式的切换方式。通常,这涉及到在BIOS中启用或禁用“Discrete Graphics”选项,以控制是否启用独立显卡。
注意事项
在切换GPU模式时,有几个注意事项需要您注意:
- **电池寿命**:切换至独立显卡模式通常会增加笔记本的功耗,可能会导致电池寿命缩短,因此在使用时需要注意电池电量。
- **散热**:独立显卡的性能更高,也会产生更多的热量,因此在切换至GPU模式后,可能需要额外注意笔记本的散热情况,以免过热影响性能。
- **驱动更新**:为了确保GPU切换功能正常工作,建议定期更新集成显卡和独立显卡的驱动程序,以获得最佳的稳定性和性能。
结语
对于拥有联想笔记本的用户来说,了解如何切换GPU模式是提升性能和体验的关键之一。通过合理地选择和配置显卡模式,您可以根据不同的需求获得最佳的使用体验,无论是日常办公还是高性能任务应用。
六、笔记本电脑gpu切换模式
在现代笔记本电脑中,往往会配备两种不同的图形处理单元(GPU),一种是集成显卡,另一种是独立显卡。这两种显卡各有优势,用户可以根据不同需求选择合适的模式来切换。
什么是GPU切换模式?
GPU切换模式是指用户可以通过软件或系统设置来切换笔记本电脑中集成显卡和独立显卡之间的工作模式。在不同的使用场景下,用户可以选择性能优先或节能模式,以获得更好的用户体验。
为什么需要GPU切换模式?
在日常使用中,如果只使用集成显卡,可能会导致性能不足;而如果始终使用独立显卡,会消耗更多电量,降低电池续航时间。因此,GPU切换模式可以根据实际需求灵活选择显卡,兼顾性能和电量之间的平衡。
如何设置GPU切换模式?
大多数笔记本电脑厂商都会提供相应的软件或驱动程序来进行GPU切换模式的设置。用户可以通过以下步骤进行操作:
- 打开显卡设置软件,通常可以在系统托盘图标找到。
- 在设置界面中找到“显卡切换”或类似选项。
- 根据需要选择“性能模式”或“节能模式”。
- 保存设置并重启电脑,使设置生效。
如何选择GPU切换模式?
在选择GPU切换模式时,需要根据实际使用需求和场景来进行判断:
- 性能优先模式:适用于进行图形处理、游戏或其他需要较高性能的任务。
- 节能模式:适用于平时办公、浏览网页等日常轻负荷使用。
GPU切换模式的注意事项
在使用GPU切换模式时,需要注意以下几点:
- 切换时注意保存工作,避免数据丢失。
- 注意电池电量,避免因高性能模式导致续航时间过低。
- 定期更新显卡驱动程序,以获得更好的性能和稳定性。
总结
笔记本电脑中的GPU切换模式可以帮助用户在性能和电量之间找到平衡点,提升用户体验。通过合理设置GPU切换模式,用户可以根据实际需求灵活选择显卡工作模式,避免不必要的能耗和性能浪费。
七、在线式ups整流电路和电池电路怎么切换?
UPS的整流电路与电池电路都是分开的。经过IGBT整流以后再升压到+/-400Vdc的直流母线,从直流母线取电,经过一个双向的变换器降压后对电池充电。 如果市电停电,电池回路的双向变换器变成了升压变换器,把电池电压提升到+/-400Vdc,接入直流母线。 工作方式 在市电正常时,市电经由突波吸收滤波电路→交流电转换直流电电路→直流电转换交流电电路→并转换交流电输出供应负载,并同时对电池充电;一旦微处理器控制电路侦测到市电中断,则立即由电池放电→直流电转换交流电电路→并转换交流电输出供应负载使用。如果,微处理器控制电路侦测到UPS故障,此时UPS会借由继电器(RELAY)跳至旁路(BYPASS),由市电供应负载电力,并发出声响警告使用者。
八、两路电源切换电路接法?
两路电源切换电路的接法:
①切除市电供电各断路器(包括配电室控制柜各断路器,双电源切换箱市供电断电器),拉开双投防倒送开关至自备电源一侧,保持双电源切换箱内自备电供电断路器处于断开状态。
②启动备用电源(柴油发电机组),待机组运转正常时,顺序闭合发电机空气开关、自备电源控制柜内各断路器。
③逐个闭合电源切换箱内各备用电源断路器,向各负载送电。
④备用电源运行期间,操作值班人员不得离开发电机组,并根据负荷的变化及时调整电压、厂频率等,发现异常及时处理。
九、联想G400 BIOS切换显卡,轻松解决笔记本显卡切换问题
了解联想G400 BIOS切换显卡的重要性
联想G400作为一款知名的笔记本电脑,拥有优秀的性能和稳定的运行。然而,许多用户在使用G400时遇到了显卡切换的困扰。在一些特定的情况下,用户需要通过BIOS来切换显卡,以满足不同的使用需求。
步骤一:进入BIOS界面
首先,您需要重启您的联想G400笔记本电脑。在开机的过程中,按下相应的按键(通常是F2、F10、F12或者Del键),即可进入BIOS界面。
步骤二:定位显卡设置选项
在BIOS界面中,您需要通过键盘上下左右键进行导航,找到“Advanced”或者“Display”选项。然后,寻找到与显卡设置相关的选项,可能会显示为“Switchable Graphics”或者“Graphic Device”。一般来说,您可以在这个选项里面进行显卡切换的设置。
步骤三:切换显卡
找到显卡切换的选项后,根据提示进行操作。一般来说,您可以选择“Switchable”或“Integrated”以及“Discrete”两种模式。其中,“Switchable”模式表示双显卡切换,可以根据需要自动切换显卡;“Integrated”表示集成显卡,适合日常办公使用;“Discrete”表示独立显卡,适合需要更高图形性能的场景。
步骤四:保存并退出
完成显卡切换后,记得保存设置并退出BIOS界面。通常可以通过界面底部的提示来保存设置,然后选择“Exit”选项并重启电脑。
注意事项:
- 在进行BIOS操作时,务必谨慎,避免设置错误导致系统无法正常启动。
- 根据您的实际需求选择合适的显卡模式,以获得最佳的使用体验。
通过以上步骤,您可以轻松解决联想G400 BIOS切换显卡的问题,满足不同的使用需求,享受流畅的图形性能。
感谢您阅读本文,希望以上内容对您有所帮助。
十、笔记本怎么切换桌面?
方法一
1/4
在任务栏的最右侧
2/4
有一个快捷区域
3/4
点击这个区域
4/4
可以快速回到电脑桌面
方法二
1/3
右击任务栏
2/3
点击“显示桌面”
3/3
即可快速回到电脑桌面
方法三
1/2
按下“win+D”键
2/2
也可快速回到电脑桌面