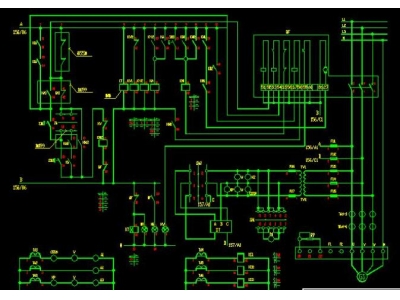插电脑主机
一、插电脑主机
插电脑主机是人们在日常生活中经常会进行的操作之一,它是将电脑主机与电源连接起来,使之正常工作。但是,很多人在插电脑主机时存在一些问题,例如插错位置、连接不稳固等。本文将为大家详细介绍插电脑主机的步骤和注意事项,希望能给大家带来帮助。
步骤一:确认电源完好
在插电脑主机之前,首先要确认电源是完好的,避免出现电脑主机无法正常启动的情况。可以通过以下几个步骤来检查:
- 1. 检查电源线是否有损坏。仔细检查电源线的外观是否有明显的破损或断裂情况,如果有,需要更换电源线。
- 2. 检查插座是否正常。将电源线插入插座,观察是否有电流指示灯亮起,若无亮起则表示插座故障,需要修理或更换。
- 3. 检查电源是否开启。确认电源是否已经打开,并且开关处于正常工作状态。
步骤二:插电脑主机
当电源处于正常工作状态后,我们就可以进行插电脑主机的操作了。以下是插电脑主机的步骤:
- 1. 关闭电脑。在插电脑主机之前,需要先将电脑关机,确保电脑处于关闭状态。
- 2. 找到电源插槽。打开电脑主机的侧板,找到电源插槽。
- 3. 将电源插入插槽。将电源的插头对准电源插槽,轻轻推入插槽直到插头与插槽完全贴合。
- 4. 确认连接稳固。插入电源后,要用轻轻的力气向下按压插头,确保插头与插槽之间的接触良好,避免出现接触不良的情况。
- 5. 关上电脑主机的侧板。插入电源后,要记得将电脑主机的侧板关闭,确保电源与主机的连接处于稳固状态。
步骤三:注意事项
在插电脑主机的过程中,还有一些需要注意的事项,以确保插入的电脑主机能够正常工作:
- 1. 切勿过度用力。在插入电源的过程中,切忌使用过大的力气,以免损坏插头或插槽。
- 2. 避免插错位置。如果有多个插槽,需注意将电源插入正确的插槽中,避免插错位置。
- 3. 阅读电脑主机使用说明书。不同型号的电脑主机可能有些许差异,建议在插电脑主机前先阅读使用说明书,了解具体的插拔方法。
插电脑主机是一项简单但重要的操作,正确插入电脑主机可以保证电脑的正常运行。通过本文的介绍,相信大家已经了解了插电脑主机的步骤和注意事项,希望能给大家在日常使用中带来帮助。
二、电脑插线指南:如何正确组装电脑插线
为什么正确组装电脑插线很重要
电脑插线是电脑组装中至关重要的一环。正确插线可以确保硬件设备的稳定运行,同时也避免可能的损坏和故障。本文将为您提供一份详细的电脑插线指南,帮助您了解如何正确组装电脑插线。
插线前的准备工作
在开始组装电脑插线之前,确保您已经购买了所需的电脑配件,并准备好以下工具:
- 螺丝刀:用于拆卸和固定电脑零部件。
- 排线:用于连接电源、硬盘等设备。
- 线束:用于整理和固定插线时的电线。
组装电脑插线的步骤
在开始插线之前,您需要将电脑主机的电源断开,以确保工作的安全性。
- 连接主板供电插头:将电源线插头与主板电源插座对应连接,并固定好。
- 连接硬盘和光驱:将硬盘和光驱的数据线接口插入主板对应的SATA插槽,同时固定电源连接线。
- 连接显卡和内存:将显卡插槽与显卡卡槽对应连接,并插入内存到主板的内存插槽中。
- 连接扩展卡:如果电脑需要安装其他扩展卡(如声卡、网卡等),将扩展卡插槽与扩展卡相应插座对应连接,并固定。
- 整理和固定插线:使用线束将电脑内部的线缆整理好,并使用螺丝固定在合适的位置,防止线缆松动或扭曲。
插线注意事项
在插线的过程中,需要注意以下几点:
- 阅读说明书:在插线之前,仔细阅读电脑配件的说明书,了解每个接口的功能和连接方法。
- 注意极性:某些连接器具有极性,确保正确插入,避免插反导致设备损坏。
- 保持清洁:在插线时,确保双手和插头干净,并避免纤维、灰尘等杂物进入接口。
- 避免暴力插入:在插入连接器时,避免使用过大的力气,以免损坏接口。
- 测试连接:在插线完成后,重新连接电源并打开电脑,确保所有设备正常工作。
总结
组装电脑插线是一项需要仔细操作的工作,正确的插线可以确保使用的电脑设备稳定运行,并避免可能的故障和损坏。在组装过程中,要注意阅读说明书,注意极性和保持清洁。完成插线后,务必测试连接,以确保一切正常。希望本文的电脑插线指南对您有所帮助,谢谢!
三、电脑主机插线步骤详解 | 家庭电脑插线须知
了解电脑主机插线步骤
电脑主机插线是使用电脑过程中不可或缺的一项操作,正确插线可以保证电脑的正常运行。本文将为您详细介绍电脑主机插线的步骤和注意事项。
准备工作
在开始插线之前,确保您已经拥有一台电脑主机和相关的线缆及设备:
- 电脑主机
- 显示器
- 键盘及鼠标
- 扬声器或耳机
- 网线或Wi-Fi适配器
确保这些设备均处于正常工作状态。
插线步骤
- 将显示器连接到主机
- 连接键盘和鼠标
- 连接扬声器或耳机
- 连接网络
- 插入电源线
使用显示器的VGA、HDMI或DVI接口线缆将显示器连接到主机的相应接口上。确保插头和接口完全插入,并固定好连接。
使用键盘和鼠标的USB接口将它们连接到主机上。插入前,请确保键盘和鼠标的插头与接口对应,并插入牢固。
如果您使用的是扬声器,将扬声器的音频插头插入主机的音频输出接口;如果您使用的是耳机,将耳机插入主机的音频接口。
如果您使用有线网络连接,将网线插入主机的网口上;如果您使用无线网络连接,将Wi-Fi适配器插入主机的USB接口上。
将电源线插入主机的电源接口,并将另一端插入电源插座。确保电源线牢固连接。
注意事项
- 在插线前,确保电源已关闭,并断开电源插座,以防止因插线不当导致电脑损坏。
- 当插入线缆时,务必确认插头与接口对应,并插入到位,避免插头断裂或接口损坏。
- 对于USB接口和插头,要注意方向,不要强行插入,以免造成插头、接口损坏。
- 如果遇到插入困难的情况,不要用力强行插入,可以调整插头方向或角度后再试。
通过本文的指导,您已经了解了电脑主机插线的步骤和注意事项,希望这些知识能够帮助您正确插线,保证电脑的正常使用。谢谢您的阅读!
四、工装电路怎么分强插和地插?
工装电路中的强插和地插主要通过功能和用途进行区分。强插通常用于连接需要高电流或高电压的设备,如照明设备、空调等,以确保设备的正常运行和安全性。
而地插则主要用于连接低电流或低电压的设备,如电话、电脑等,以满足这些设备的安全性和使用需求。在电路设计中,强插和地插的区分是为了确保电路的稳定性和安全性,同时也有助于降低电路的维护成本。
五、电脑插针怎么插?
主板上的插针
1.电源开关(POWER)
这个开关的插头是两脚的,为便于用户识别,其中一根连线一般用黄色或黑色表示,而另一根连线一般为白色。此插头必须插接,否则无法通过机箱面板启动电脑。此外直接短接主板上的POWER插针也可启动。此开关的连线插头上一般标有POWER SW字样,而主板上对应位置的插针附近的英文缩写一般为PWR、Power SW、PWR SW、PW、PW SW或PS等。
2.复位开关(RESET)
复位开关的插头也是两脚的,其中一根连线一般用蓝色表示,另一根连线为白色。其作用是在不断电的情况下使电脑重新启动,常常是在电脑运行中突然死机时使用。此开关连线的插头上一般标有RESET SW字样,而主板上对应位置的插针附近的英文缩写一般为RESET、RST、RS或RE等。
3.电源灯(POWER LED)
电源灯连线同样是两脚插头,其中一根连线一般用绿色表示,另一根连线为白色。当主机电源启动时,电源灯就会亮起来。此开关连线的插头上一般标有POWER LED 字样,而主板上对应位置的插针附近的英文缩写一般为PW LED、Power LED、PWR LED或PLED+和PLED-等。
4.硬盘灯(HDD LED)
硬盘灯连线也是两脚插头,两根连线一般是一红一白。当硬盘有读写动作时,硬盘灯就会亮起来。此开关连线的插头上一般标有HDD LED字样,而主板上对应位置的插针附近的英文缩写一般为HDD LED、HD或IDE_LED+和IDE_LDE-等。
5.喇叭(Speaker)
此连线的插头有四个接脚,但只有两根连线,其颜色一般是一红一黑或一橘一黑,正确连接后供机箱上的喇叭使用。此开关连线的插头上和主板上对应的插针附近一般都标有Speaker字样。有些电脑在正常启动以后就会通过喇叭发出“嘀”的一声,或者在不能正常启动,通过喇叭发出相应的报警声,为用户解决问题提供帮助。不过,有些主板上已经集成有喇叭,这时就不必连接机箱上的喇叭了
六、组装电脑之硬盘接口插插线教程
硬盘接口插插线教程
在组装一台电脑的过程中,硬盘连接是一个非常重要的环节。正确的插接硬盘接线不仅可以保证硬盘的正常工作,还可以避免因插接错误导致的数据损坏和系统不稳定的情况。本文将为您详细介绍硬盘接口插插线的使用方法。
了解硬盘接口类型
在进行硬盘接线前,首先需要了解硬盘的接口类型。目前常见的硬盘接口类型有:
- SATA接口: Serial ATA(简称SATA)是目前主流的硬盘接口类型,它具有较高的传输速度和稳定性,允许热插拔。
- IDE接口:Integrated Drive Electronics(简称IDE)是较早出现的一种硬盘接口类型,需要使用IDE电缆进行连接,传输速度相对较慢,不支持热插拔。
- M.2接口:M.2是一种较新的硬盘接口类型,具有体积小、传输速度快的特点,适用于高性能固态硬盘。
插接SATA硬盘接口
插接SATA硬盘接口相对简单,只需要完成以下几个步骤:
- 将SATA数据线的一端插入主板上的SATA接口,另一端插入硬盘的SATA接口。
- 将SATA电源线的一端插入电源供应器的SATA电源接口,另一端插入硬盘的电源接口。
插接IDE硬盘接口
插接IDE硬盘接口相对复杂一些,需要完成以下步骤:
- 找到IDE电缆的母口,将其插入主板上的IDE接口。
- 找到IDE电缆上两个插头的一端,将其中一个插入硬盘的主接口。
- 如果还有第二个硬盘需要连接,将IDE电缆上的另一个插头插入第二个硬盘的从接口。
- 插入硬盘的电源接口。
插接M.2硬盘接口
插接M.2硬盘接口需要特别注意以下几点:
- 确认主板上有M.2插槽,并且支持您所使用的M.2规格。
- 将M.2硬盘插入M.2插槽,确保插紧并固定好。
- 使用螺丝将M.2硬盘固定在主板上(不同主板可能需要不同的固定方式)。
通过本文的介绍,相信您已经了解了如何正确插接不同类型硬盘的接口。在组装电脑时,请务必仔细查阅主板和硬盘的说明书,以确保插接正确并稳固。如果您还有任何问题或需要进一步指导,请随时向专业人士咨询。
感谢您的阅读,希望本文能帮助您更好地理解和应用硬盘接线知识。
七、电脑耳机怎么插?电脑耳机怎么插?
1.先看看耳机的插头,粉红色的是麦克风插头,上面有麦克风的图案。黑色的(也有的是绿色)是声音输出插头,上面画有耳机图案。
2.再看看电脑上的插口。耳机一般是插在机箱前面,机箱前面板上有两个插口,分为一红一绿,粉红的是麦克风插口,绿的是音频输出插口,很多机箱上也都画有图案,以示区分。
3.看明白了耳机插头和机箱插口,只要一一对应插上去即可,插反了也不要紧,换过来即可。
4.机箱后面也有插口,不过最少有三个,有的是两排六个。不管几个,只要记住粉红的是麦克风插口,绿色的是音频输出插口即可,别的不用管。也有的挡板上是有图案标识的。
八、电脑主板怎么插线?
主板上要连的线主要也就是一下几个:
和电源连:24p的主板供电,4p的CPU供电
和硬盘连:sata线
和机箱连:开机重启线,usb接口线,音频线
这些接口都是标准的接口,分别百度一下然后在主板上找到接上就可以了。
九、轨道排插怎么预留电路?
轨道排插预留电路的方法取决于具体的应用场景和需求。以下是一些可能的预留电路方法:
1. 使用独立电源供电:对于使用独立电源供电的轨道排插,可以在插座内部安装独立电源供电电路。
2. 使用充电接口:轨道排插通常内置充电接口,可以在插座内部安装充电电路,以便为手机、平板电脑等电子设备充电。
3. 使用电感电路:一些轨道排插可以使用电感电路来为一些小型电器供电,例如照明灯、小型冰箱等。这种方法需要在插座内部安装电感电路,以确保电源供应稳定。
4. 使用蓝牙连接:一些轨道排插可以通过蓝牙技术连接到手机或其他设备,提供数据传输和娱乐功能。在这种情况下,需要在插座内部安装蓝牙模块,以便为设备提供足够的电力和数据传输能力。
在安装轨道排插时,需要根据具体需求选择相应的预留电路方法,确保电源和数据传输的稳定性和可靠性。
十、平板电脑的卡怎么插
如果您使用平板电脑时遇到了卡怎么插的问题,那么您不必担心。平板电脑卡怎么插的问题可能是由于多种因素引起的。在本文中,我们将讨论可能导致平板电脑卡怎么插的原因,并提供一些解决方法。
原因
1: 应用程序占用系统资源过多
如果您同时运行多个应用程序,可能会导致平板电脑变得卡顿。这是因为每个应用程序都需要占用系统资源,当系统资源不足时,您的平板电脑就会变得卡顿。
解决方法:关闭一些不必要的应用程序,并确保您的平板电脑上没有太多的后台进程运行。
2: 系统过时
如果您的平板电脑的操作系统过时,也可能会导致卡怎么插的问题。这是因为较旧的操作系统可能无法充分利用新硬件的功能。
解决方法:更新您的平板电脑的操作系统。如果您的平板电脑无法升级到最新版本的操作系统,那么您可以尝试升级到较新的版本。
3: 存储空间不足
如果您的平板电脑的存储空间不足,那么您的平板电脑可能会变得卡顿。这是因为当存储空间不足时,操作系统将无法正常工作。
解决方法:清理平板电脑的存储空间。您可以删除一些不必要的应用程序、照片和视频,或将它们保存到云端存储空间。
4: 软件问题
如果您的平板电脑上安装了不兼容的软件或有病毒,那么您的平板电脑可能会变得卡顿。
解决方法:卸载不必要的软件,并安装一款可靠的杀毒软件。
解决方法
1: 重启平板电脑
重启平板电脑是解决卡怎么插问题的最简单方法。重启平板电脑可以清除缓存和临时文件,从而提高平板电脑的性能。
2: 清理存储空间
如上所述,存储空间不足可能会导致平板电脑变得卡顿。因此,您应该尝试清理存储空间。您可以删除一些不必要的文件,或将它们保存到云端存储空间。
3: 更新操作系统
如果您的操作系统过时,那么您应该尝试更新操作系统。更新操作系统可以修复一些已知的问题,并提高平板电脑的性能。
4: 卸载不必要的应用程序
如果您的平板电脑上安装了太多的应用程序,那么您的平板电脑可能会变得卡顿。因此,您应该卸载一些不必要的应用程序。
5: 安装可靠的杀毒软件
如果您的平板电脑上有病毒,那么您应该安装一款可靠的杀毒软件。杀毒软件可以帮助您检测和清除病毒,从而提高平板电脑的性能。
总之,平板电脑卡怎么插的问题可能是由于多种原因引起的。如果您遇到了这个问题,那么您可以尝试上述解决方法,以提高平板电脑的性能。希望本文能对您有所帮助。