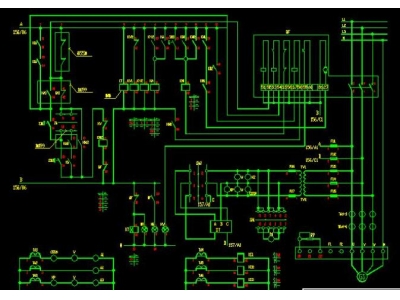电脑 如何重装
一、电脑 如何重装
电脑如何重装:步骤详解
随着时间的推移,电脑性能逐渐下降,出现各种问题,这时候重装电脑是一个不错的选择。然而,许多人对于如何重装电脑感到困惑。今天我将为大家详细介绍电脑重装的步骤,帮助大家轻松解决电脑问题。
步骤一:备份重要数据
首先,在重装电脑之前,一定要备份重要的数据。重装电脑会清除所有数据,包括文档、照片、音乐等。您可以使用外部硬盘、U盘或云存储等设备来备份数据以防丢失。
步骤二:准备安装介质
在电脑如何重装的过程中,您需要准备一个可用的操作系统安装介质。这可以是操作系统安装光盘,也可以是USB闪存驱动器中的安装文件。确保您选择的介质与您的电脑兼容,并准备好插入或连接它。
步骤三:设置启动顺序
在电脑重装之前,您需要设置电脑的启动顺序,以便从安装介质启动。进入电脑的BIOS设置界面,通常在开机时按下Delete、F2或F10键即可进入BIOS。在BIOS设置中,找到“Boot”或“启动”选项,将安装介质所在的设备调整为第一启动项。保存设置后,重启电脑。
步骤四:开始重装
现在,您已经完成了准备工作,可以开始重装电脑了。重新启动电脑,并按照屏幕上的指示进入安装过程。这可能包括选择语言、接受许可协议、选择安装类型等步骤,根据提示进行操作即可。
步骤五:分区和格式化
在安装过程中的某个阶段,您将需要为硬盘设置分区并格式化。您可以选择将硬盘分为多个分区,每个分区可用于不同的目的。然后选择文件系统格式,如NTFS或FAT32。格式化硬盘会清除所有数据,请确保已备份重要数据。
步骤六:安装驱动程序和软件
一旦操作系统安装完成,您需要安装正确的驱动程序和所需的软件。驱动程序可以确保电脑的硬件正常工作,而软件可以满足您的个人需求。您可以使用驱动程序光盘、官方网站或驱动程序管理工具来获取并安装所需的驱动程序。
另外,将您最常用的软件安装到电脑上也是一个好习惯。例如,办公软件、媒体播放器、杀毒软件等都是常见的应用程序。这样可以确保您的电脑在重装完成后立即可以使用。
步骤七:恢复备份数据
最后,您可以恢复之前备份的数据到新安装的电脑中。将备份数据从外部硬盘、U盘或云存储设备等设备中拷贝回电脑的相应位置即可。这样,您的个人文件和重要数据就会回到新系统中。
小结
通过以上步骤,您可以轻松地完成电脑重装,并解决电脑出现的各种问题。请记住,在重装电脑之前一定要备份重要数据,并确保所需的安装介质和驱动程序。在安装过程中,始终跟随屏幕上的指示进行操作。
重装电脑是一个常见的维护电脑的方法,可以帮助恢复电脑的性能和稳定性。希望本文对您了解电脑如何重装有所帮助。如果您有任何疑问或遇到困难,请随时向技术专家寻求支持。
二、电脑重装系统怎么重装?
步骤/方式1
1、键盘同时键入win和R,右下方出现程序。
步骤/方式2
2、在框内输入“sysprep”-确定。
步骤/方式3
3、弹出一个页面,找到应用程序“sysprep.exe”。
步骤/方式4
4、双击打开,选择“进入系统全新体验”并勾选“通用”。
步骤/方式5
5、最后一步了,点击确认,电脑就开始进行重装系统了。
三、windows如何重装电脑
随着时间的推移,计算机可能会经历软件问题、性能下降或安全漏洞的困扰,这时候重新安装操作系统可能是解决问题的最佳选择之一。尤其是Windows操作系统,重新安装可以帮助您重置系统、以全新的状态开始使用计算机。那么,让我们一起了解一下在Windows如何重装电脑的步骤和注意事项。
准备工作
在开始重装电脑之前,您需要做一些准备工作,以确保能够顺利进行。
- 备份重要文件:重新安装系统将清除计算机上的所有数据,请提前备份您需要保留的重要文件和数据。您可以将文件复制到外部存储设备,如USB闪存驱动器或移动硬盘。
- 收集驱动程序:在重装系统后,您需要安装计算机所需的所有驱动程序。请提前收集计算机的驱动程序,以便安装完成后可以立即使用。
- 获取安装媒体:您需要获取Windows操作系统的安装媒体,可以是光盘或USB启动驱动器。确保您拥有合法的Windows许可证,并可获得相应的安装媒体。
重装电脑的步骤
在完成准备工作后,您可以按照以下步骤进行Windows的重装:
步骤 1:备份数据
首先,确保您的重要文件已经备份到外部存储设备。重新安装操作系统将删除计算机上的所有数据,包括文档、照片、视频等。所以,务必提前备份。
步骤 2:准备安装媒体
将Windows操作系统的安装媒体插入计算机的光驱或USB接口。确保计算机已经设置为从安装媒体启动。
步骤 3:重启计算机
重启计算机,并按照屏幕上显示的信息进入BIOS设置。BIOS设置的进入方式可能因计算机品牌和型号而有所不同。在BIOS中,将启动设备顺序更改为首先启动安装媒体。
步骤 4:安装操作系统
一旦BIOS设置完成,计算机将从已插入的安装媒体启动。按照安装程序的指示选择语言、时间和货币格式等选项。
接下来,您将看到一个选项界面,提供不同的安装选项。您可以选择在安装过程中保留个人文件,只安装操作系统,或自定义分区和设置。根据自己的需求进行选择。
步骤 5:安装驱动程序和软件
在完成操作系统的安装后,您需要安装计算机所需的驱动程序和常用软件。将之前收集的驱动程序和软件安装到计算机上,并确保其正常运行。
步骤 6:恢复个人文件和设置
如果您选择了保留个人文件和设置的选项,在安装完成后,系统将自动恢复您的个人文件和设置。否则,您需要手动将之前备份的文件复制回计算机,并重新进行个人设置。
重装电脑的注意事项
在进行操作系统的重新安装时,还有一些重要的注意事项需要您牢记:
- 确保合法许可:只使用合法购买的Windows操作系统许可证进行重新安装。使用盗版操作系统是违法行为,并可能导致安全风险和法律问题。
- 更新操作系统:一旦完成安装过程,立即更新Windows操作系统。安装包含最新安全补丁和功能改进的更新程序,以确保计算机的安全和性能。
- 定期备份:除了在重新安装操作系统之前的备份,定期备份计算机上的重要文件是良好的数据管理习惯。这样,即使发生问题,您仍然可以恢复文件和数据。
总之,重新安装Windows操作系统是重置计算机、解决系统问题的一种有效方法。但在进行操作之前,请确保已备份重要文件、收集驱动程序并获取合法的安装媒体。按照上述步骤进行操作,并牢记注意事项,以确保顺利地重新安装电脑并使其正常运行。
四、华为电脑怎样重装电脑?
点击开始,点击设置,
点击更新和安全,
点击恢复,
点击开始重置此电脑,
在弹出的页面选择需要恢复的范围,是否保留个人文件。
对将要删除的软件进行确认,点击“下一步”,进行一键恢复重装系统。
五、没有电脑怎么重装电脑?
没有电脑就不能重装电脑了,因为重装电脑需要电脑硬件灯配件。
六、宏基电脑怎么重装系统?宏基电脑怎么重装?
1、首先把宏基acer系统镜像的GHO文件解压到U盘启动盘的GHO目录。
2、在acer电脑上插入U盘,重启电脑按F12,选择USB HDD选项,按回车键。
3、当电脑启动进入U盘主页面,选择【02】回车运行PE系统即可。
4、当电脑进入PE系统之后,打开【PE一键装机工具】,选择安装盘符,通常都是在C盘,单击确定即可。
5、当转到这个页面就是执行系统的解压过程。
6、然后电脑将会自动重启,执行acer重装win7系统过程。
7、重启电脑之后能进入win7,系统重装就完成了。
七、电脑怎么重装系统,如何重装?
一、重装准备1、系统镜像:系统下载2、4G大小的U盘,制作U盘PE启动盘3、启动设置:怎么设置开机从U盘启动(包含不同品牌电脑启动热键)4、分区教程:怎么用U教授启动盘给硬盘分区
二、电脑坏了重装系统步骤如下1、首先把U盘做成启动盘,然后使用WinRAR等工具把系统镜像中的gho文件解压到U盘GHO目录;
2、在电脑上插入U盘,重启按F12/F11/ESC等启动热键,选择USB选项或U盘名称,回车;
3、启动到U盘主界面,选择【02】运行PE精简版,如果无法进入这个界面,说明电脑硬件损坏,建议去电脑店维修或更换硬件;
4、在PE系统中运行【一键装机工具】,默认的设置无需修改,选择系统所在位置,通常是C盘,点击确定;
5、接着进行系统的解压过程,需等待一段时间;
6、操作完成后电脑会重启,此时拔出U盘,后续会自动进行重装系统操作;
7、重装完成后启动进入全新系统桌面。
八、如何轻松重装电脑系统?电脑重装系统步骤详解
选对系统版本
在重装系统之前,首先要确定要安装的系统版本。根据电脑配置和个人需求选择合适的操作系统版本,比如Windows 10家庭版、专业版,或者macOS的版本等。确保系统版本与电脑硬件兼容。
备份重要数据
在进行系统重装之前,务必备份重要的个人数据,包括文档、照片、视频等。重装系统过程中会清除硬盘数据,未备份的文件将会丢失。
下载系统安装镜像
准备好系统安装镜像文件,可以从官方网站下载,也可以使用第三方工具制作启动盘。确保镜像文件的完整性,以免安装过程中出现问题。
制作启动盘
将下载的系统安装镜像文件制作成启动U盘或者光盘。一般可以使用专门的制作工具,如Rufus、Etcher等,按照软件指引制作启动盘。
设置启动顺序
在BIOS设置中将启动顺序调整为从U盘或光盘启动,确保在重装系统时能够从制作好的启动盘启动。
启动安装
将制作好的启动盘插入电脑,重启电脑并按照提示进入安装界面。根据系统安装向导逐步进行安装,选择安装位置和相关设置。
驱动安装
系统安装完成后,根据需要安装相应的硬件驱动程序,确保设备能够正常工作。可以从硬件厂商官网下载最新的驱动程序并安装。
系统更新
安装完成后,进行系统更新,确保系统补丁和驱动程序是最新的,以提升系统稳定性和安全性。
恢复个人数据
将之前备份的个人数据,如文档、照片等,恢复到新系统中,确保重要数据不会丢失。
通过以上步骤,就可以轻松地完成电脑系统的重装,保持系统的健康和稳定。
感谢阅读本篇文章,希望内容能够帮助您顺利重装电脑系统并保护重要数据。
九、联想电脑重装系统怎么重装?
联想电脑系统重装的方法如下
1、制作好U盘启动盘,然后把下载的联想win7系统iso文件直接复制到U盘的GHO目录下:
2、在联想电脑上插入U盘,重启后不停按F12或Fn+F12快捷键打开启动菜单,选择U盘项回车:
3、从U盘启动进入到这个主菜单,按数字2或按上下方向键选择【02】回车,启动pe系统:
4、不用分区的用户,直接看第6步,如果要全盘重新分区,需要备份所有文件,然后在PE桌面中双击打开【DG分区工具】,右键点击硬盘,选择【快速分区】:
5、设置分区数目和分区的大小,主分区35G以上,建议50G以上,如果是固态硬盘,勾选“对齐分区”就是4k对齐,点击确定执行硬盘分区过程:
6、分区之后,打开【大白菜一键装机】,选择联想win7系统iso镜像,此时会提取gho文件,点击下拉框,选择gho文件:
7、然后点击“还原分区”,选择系统盘所在位置,一般是C盘,或根据“卷标”、磁盘大小选择,点击确定:
8、弹出提示框,勾选“完成后重启”和“引导修复”,点击是开始执行重装系统过程:
9、转到这个界面,执行联想windows系统重装到C盘的操作,耐心等待这个进度条执行完毕:
10、操作完成后,联想电脑会自动重启,此时拔出U盘,启动进入这个界面,进行重装windows系统和系统配置过程:
11、最后启动进入联想全新windows系统桌面,联想电脑系统就重装好了。
十、系统重装软件下载,帮你轻松重装电脑
为什么需要系统重装?
在使用电脑的过程中,很多人会遇到系统运行缓慢、出现蓝屏、频繁崩溃等问题。这时,重装操作系统可能是解决问题的有效方法之一。系统重装可以清除病毒、修复损坏的文件和软件、提高系统运行速度等,帮助你恢复电脑的健康状态。
如何选择合适的系统重装软件?
在选择系统重装软件时,有几个关键因素需要考虑。首先,确定自己的操作系统版本,比如Windows 10、MacOS等,以确保下载的系统重装软件能兼容你的电脑系统。其次,了解软件的稳定性和口碑,可以通过查看用户评价、论坛推荐等方式来选择可信赖的软件。最后,考虑软件的功能是否满足你的需求,比如是否支持备份重要文件、自动安装常用软件等。
优秀的系统重装软件推荐
在众多的系统重装软件中,以下几款备受好评且功能强大的软件值得推荐:
- 1. 网名:系统重装助手 - 作为一款专业的系统重装软件,系统重装助手可以帮助用户轻松重装Windows操作系统。它提供了一键重装、高效备份、驱动程序下载和自动安装等功能,让重装操作变得简单快捷。
- 2. 网名:Easy Recovery - 号称系统维修工程师的软件,Easy Recovery可以通过引导方式来进行系统重装,使得操作更加方便。此外,它还提供了灵活的文件恢复功能,能够帮助你挽救误删除的重要文件。
- 3. 网名:Ghost - Ghost是备受推崇的系统备份和还原工具,它不仅可以帮助你进行系统重装,还能够创建系统镜像并在需要时进行恢复。Ghost的操作简单易懂,适用于各类用户。
如何下载并使用系统重装软件?
1. 在你信赖的软件下载网站上搜索你选择的系统重装软件的名称,然后点击下载链接。 2. 下载完成后,双击安装程序并按照提示进行安装。 3. 安装完成后,打开系统重装软件并按照软件提供的指导操作进行系统重装。 4. 在系统重装过程中,务必提前备份你重要的文件和软件,以免丢失重要数据。 5. 系统重装完成后,根据需要安装常用软件和驱动程序,保证电脑的正常运行。
总结
通过合适的系统重装软件,你可以轻松解决电脑系统出现的各种问题,提高系统运行的稳定性和速度。在下载和使用系统重装软件时,要选择合适的软件版本,了解软件的功能和口碑,并按照软件提供的指导进行操作。记得提前备份重要数据,并在重装系统后重新安装常用软件和驱动程序。希望本文对你了解系统重装软件的选择和使用有所帮助!
感谢您阅读本文,希望通过这篇文章能够帮助您选择和使用合适的系统重装软件,轻松重装电脑!