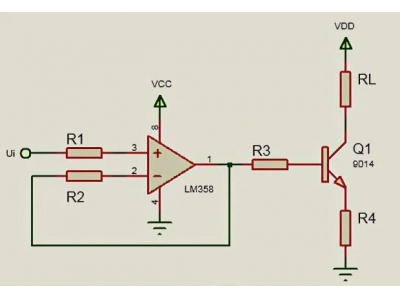华硕主板gpu设置
一、华硕主板gpu设置
华硕主板gpu设置详解
华硕主板作为一款备受用户欢迎的主板品牌,其GPU设置对于用户来说至关重要。正确的设置不仅可以提高电脑的性能,还可以保证系统的稳定运行。本文将详细介绍华硕主板GPU的设置方法,帮助用户更好地了解和掌握这些设置。
一、显卡驱动程序安装
首先,确保您的显卡驱动程序已经正确安装。您可以从华硕官网下载最新的驱动程序,并按照提示进行安装。安装完成后,重新启动计算机,以确保设置生效。
二、GPU频率设置
在BIOS设置中,您需要调整GPU的频率。请注意,不同的主板可能有不同的设置方法,有些可能需要进入BIOS菜单中进行设置。一般来说,您可以通过调整电压值和倍频来控制GPU的频率。在调整这些设置时,请务必小心谨慎,以免损坏您的主板。
三、内存频率设置
内存频率对于华硕主板的性能至关重要。您可以通过调整内存分频参数来控制内存频率。请注意,不同的主板可能有不同的内存分频参数设置方法,您需要参考您的主板手册或者在网上搜索具体的设置方法。一般来说,适当的内存频率可以提高系统的性能和稳定性。
四、高级特性设置
华硕主板提供了许多高级特性设置,例如电压调节、过热保护等。这些设置可以帮助您更好地控制系统的性能和稳定性。请注意,在进行这些设置时,您需要仔细阅读相关文档,并确保您了解这些设置的影响。
五、系统优化
除了硬件设置外,系统优化也是提高华硕主板性能的关键。您可以通过调整系统参数、清理系统垃圾、升级驱动程序等方法来优化您的系统。同时,确保您的操作系统和软件都是最新版本,以获得最佳的性能和安全性。
总之,华硕主板的GPU设置是一项复杂的任务,需要仔细的操作和适当的调整。通过正确的设置,您可以获得最佳的系统性能和稳定性。如果您在设置过程中遇到问题,建议您参考华硕官网的文档或者寻求专业人士的帮助。
二、华硕主板插耳机有电流声?
原因是前面插孔的音频引线没有屏蔽措施或没有接公共地线,使机内干扰进入音频敏感电路导致的。
怎样解决,一,卸载驱动人生,还原本来设置。二,请有经验的维修人员,帮助解决音频线的屏蔽和消除干扰问题。
耳机的接口线材或线圈等处出了问题,则会产生电流声。需要将有问题的耳机送至维修处检测和维修。
三、主板电流多少安才是正常?详细解读主板电流指标
主板电流介绍
主板电流是指主板上各个元件(如芯片、电容等)所需要的电流总和,是主板正常运行的基础。对于一块主板来说,正常的电流范围是多少?这是许多用户关心的问题。
主板电流指标
一般来说,主板电流的具体数值会受到多种因素的影响,如主板的型号、配置、使用情况等。通常来说,一个普通桌面主板的电流范围在15安到60安左右。而一些高性能主板,尤其是服务器主板,可能会有更高的电流需求,甚至超过100安。
影响主板电流的因素
主板电流的大小与主板上的元件数量、功耗、负载以及工作温度等因素有关。当主板上的元件数量较多,功耗较大时,主板电流也会相应增加。此外,工作温度过高也会导致电流增大。
如何检测主板电流
大多数用户并不会直接测量主板电流,而是通过监控主板的整体功率消耗来间接了解电流情况。可以通过BIOS、软件监控工具或者电表等方式进行监测。
结论
总的来说,主板的电流在15安到60安左右是正常的范围,但具体还要根据主板型号和使用情况来确认。如果担心主板电流异常,可以通过监控工具进行实时监测,或者请专业人士进行检测和评估。
感谢阅读本文,希望对您了解主板电流有所帮助。
四、华硕主板gpu怎么超频
华硕主板GPU怎么超频
华硕主板是众多电脑爱好者眼中的首选,其强大的性能和稳定性可谓令人信赖。然而,有些用户可能想要进一步发挥华硕主板的潜力,尤其是在图形处理器(GPU)方面。这就引出了一个常见问题:华硕主板的GPU如何超频。
超频是一种提高硬件性能的技术,适用于那些渴望获得更高画质和更顺畅游戏体验的用户。尽管超频带来了一些风险,但正确使用可以显著提升GPU的性能。接下来,我将向大家介绍如何在华硕主板上进行GPU超频。
步骤一:下载和安装华硕GPU Tweak软件
要在华硕主板上超频GPU,我们需要使用华硕官方提供的GPU Tweak软件。这是一款功能强大且易于使用的工具,可以帮助您对GPU频率、电压和风扇速度进行调整。
您可以从华硕官方网站上下载GPU Tweak软件,并按照安装向导进行安装。安装完成后,运行软件并准备开始GPU超频之旅。
步骤二:备份当前GPU设置
超频操作可能会使GPU温度升高并增加额外的功耗,因此在对GPU进行超频之前,建议您备份当前的GPU设置。这样,如果您在超频过程中遇到问题,可以轻松恢复到默认设置。
在GPU Tweak软件中,您可以找到“备份和恢复”选项。选择“备份”并按照指示完成备份过程。一旦备份完成,您就可以放心地进行GPU超频了。
步骤三:GPU频率调整
超频的核心是调整GPU的频率,以获得更高的性能。华硕主板的GPU Tweak软件提供了直观的界面,让您可以轻松进行频率调整。
- 在GPU Tweak主界面上,您可以调整主频和显存频率。增加主频将提高GPU的处理速度,而增加显存频率将提升GPU的缓存性能。
- 您可以通过单击对应的滑块或手动输入数值来调整频率。一般来说,逐步提高频率并测试稳定性是一个明智的做法。
- 当您调整频率时,GPU Tweak软件将显示当前的频率和预计的性能增益。这将帮助您判断是否需要进一步调整。
- 一旦您满意于新的频率设置,可以点击“应用”按钮保存设置。此时,华硕主板的GPU已成功超频。
步骤四:监控GPU温度和稳定性
超频可能导致GPU温度升高,因此及时监控温度是非常重要的。华硕主板的GPU Tweak软件提供了实时温度监测功能,让您可以时刻了解GPU的热情况。
确保您的主机散热良好,并且在高负载情况下保持适当的温度。如果温度过高,您可以调整GPU风扇速度以提高散热效果。
此外,在超频过程中,建议您进行一些稳定性测试。您可以使用一些第三方软件,如3DMark,来测试GPU在高负载下的稳定性。如果出现任何崩溃或异常情况,您可能需要调整频率或恢复到默认设置。
步骤五:享受升级后的GPU性能
经过以上步骤,您已成功在华硕主板上超频GPU。现在,您可以享受升级后的GPU性能所带来的愉悦。您可能会在游戏中获得更高的帧率和更加逼真的图形效果。
然而,请记住超频操作可能对硬件稳定性和寿命产生一定影响。请确保您的电脑正常运行,并随时监控温度和稳定性。如果发现任何问题,请及时进行调整。
总结起来,超频是一个挑战性的操作,但也是一种可以提升GPU性能的有效方法。通过正确使用华硕主板的GPU Tweak软件,您可以在保持稳定性的前提下实现超频,从而获得更加出色的游戏体验。
希望上述步骤对您有所帮助。祝您超频愉快!
五、华硕主板识别不出硬盘
在使用电脑过程中,有时我们会遇到一些令人困扰的问题,比如华硕主板无法识别硬盘。这个问题可能导致系统无法正常启动,影响我们的正常使用。那么,该如何解决华硕主板识别不出硬盘的问题呢?本文将为大家提供一些解决方案。
原因分析
华硕主板无法识别硬盘的问题可能由多种原因引起,以下是一些常见的情况:
- 硬盘连接问题:首先要检查硬盘的连接是否正确,包括电源线和数据线的连接。有时候,这些线松动或损坏会导致主板无法正确识别硬盘。
- BIOS设置错误:在一些情况下,BIOS的设置可能出现问题,导致主板无法正确识别硬盘。这可能是由于之前的设置更改、刷写BIOS时出错或者其他原因引起的。
- 硬件故障:硬盘本身存在故障的可能性也是导致主板无法识别的一个因素。硬盘损坏、电路故障等都有可能导致无法正常识别。
解决方案
针对华硕主板无法识别硬盘的问题,我们可以尝试以下几个解决方案:
1. 检查硬盘连接
首先,我们要确保硬盘的连接是正确的。可以尝试重新插拔硬盘的电源线和数据线,确保连接牢固。若发现线松动或损坏,应及时更换。同时,还可尝试将硬盘连接到不同的接口上,看是否能够被识别出来。
2. 恢复BIOS设置
若发现BIOS设置存在问题,我们可以尝试恢复默认设置。具体的操作步骤会因不同主板型号而有所差异,请查阅相关的华硕主板手册或官方网站提供的资料来进行操作。恢复默认设置后,重启计算机并检查是否能够正确识别硬盘。
3. 更新BIOS
有时候,主板无法识别硬盘是因为BIOS版本过旧,不支持较新的硬件。为了解决这个问题,我们可以尝试更新主板的BIOS版本。同样地,具体的更新步骤也需要参考官方提供的资料进行操作。
4. 检测硬盘故障
如果以上方法都无法解决问题,那么可能是硬盘本身存在故障。我们可以借助一些硬盘检测工具来对硬盘进行检测和修复。这些工具可以帮助我们分析硬盘的状态,发现可能存在的问题。根据检测结果,我们可以选择修复或更换硬盘。
避免华硕主板无法识别硬盘的问题
除了解决问题之外,我们也可以采取一些措施来预防和避免华硕主板无法识别硬盘的情况发生:
- 定期检查连接:定期检查硬盘的连接状态,确保连接稳固。避免电源线或数据线松动或损坏。
- 谨慎操作BIOS:在进行BIOS设置时,要注意操作的准确性和合理性。不要随意更改未知的设置,以防引起问题。
- 备份重要数据:为了防止硬盘故障时数据的丢失,建议定期备份重要的数据到其他存储设备上。
- 及时更新驱动和固件:保持主板、硬盘等相关硬件的驱动和固件处于最新状态,可以提供更好的硬件兼容性和稳定性。
总结起来,华硕主板识别不出硬盘是一个常见的问题,可能由于连接问题、BIOS设置错误或硬件故障等原因引起。我们可以通过检查连接、恢复BIOS设置、更新BIOS以及检测硬盘故障等方法来解决这个问题。预防起来,可以定期检查硬盘连接、谨慎操作BIOS、备份重要数据以及及时更新驱动和固件。
In format, it will look like this: --- 在使用电脑过程中,有时我们会遇到一些令人困扰的问题,比如华硕主板无法识别硬盘。这个问题可能导致系统无法正常启动,影响我们的正常使用。那么,该如何解决华硕主板识别不出硬盘的问题呢?本文将为大家提供一些解决方案。 ## 原因分析 华硕主板无法识别硬盘的问题可能由多种原因引起,以下是一些常见的情况: 1. **硬盘连接问题:**首先要检查硬盘的连接是否正确,包括电源线和数据线的连接。有时候,这些线松动或损坏会导致主板无法正确识别硬盘。 2. **BIOS设置错误:**在一些情况下,BIOS的设置可能出现问题,导致主板无法正确识别硬盘。这可能是由于之前的设置更改、刷写BIOS时出错或者其他原因引起的。 3. **硬件故障:**硬盘本身存在故障的可能性也是导致主板无法识别的一个因素。硬盘损坏、电路故障等都有可能导致无法正常识别。 ## 解决方案 针对华硕主板无法识别硬盘的问题,我们可以尝试以下几个解决方案: ### 1. 检查硬盘连接 首先,我们要确保硬盘的连接是正确的。可以尝试重新插拔硬盘的电源线和数据线,确保连接牢固。若发现线松动或损坏,应及时更换。同时,还可尝试将硬盘连接到不同的接口上,看是否能够被识别出来。 ### 2. 恢复BIOS设置 若发现BIOS设置存在问题,我们可以尝试恢复默认设置。具体的操作步骤会因不同主板型号而有所差异,请查阅相关的华硕主板手册或官方网站提供的资料来进行操作。恢复默认设置后,重启计算机并检查是否能够正确识别硬盘。 ### 3. 更新BIOS 有时候,主板无法识别硬盘是因为BIOS版本过旧,不支持较新的硬件。为了解决这个问题,我们可以尝试更新主板的BIOS版本。同样地,具体的更新步骤也需要参考官方提供的资料进行操作。 ### 4. 检测硬盘故障 如果以上方法都无法解决问题,那么可能是硬盘本身存在故障。我们可以借助一些硬盘检测工具来对硬盘进行检测和修复。这些工具可以帮助我们分析硬盘的状态,发现可能存在的问题。根据检测结果,我们可以选择修复或更换硬盘。 ## 避免华硕主板无法识别硬盘的问题 除了解决问题之外,我们也可以采取一些措施来预防和避免华硕主板无法识别硬盘的情况发生: - **定期检查连接:**定期检查硬盘的连接状态,确保连接稳固。避免电源线或数据线松动或损坏。 - **谨慎操作BIOS:**在进行BIOS设置时,要注意操作的准确性和合理性。不要随意更改未知的设置,以防引起问题。 - **备份重要数据:**为了防止硬盘故障时数据的丢失,建议定期备份重要的数据到其他存储设备上。 - **及时更新驱动和固件:**保持主板、硬盘等相关硬件的驱动和固件处于最新状态,可以提供更好的硬件兼容性和稳定性。 总结起来,华硕主板识别不出硬盘是一个常见的问题,可能由于连接问题、BIOS设置错误或硬件故障等原因引起。我们可以通过检查连接、恢复BIOS设置、更新BIOS以及检测硬盘故障等方法来解决这个问题。预防起来,可以定期检查硬盘连接、谨慎操作BIOS、备份重要数据以及及时更新驱动和固件。六、华硕主板设置网络唤醒
华硕主板设置网络唤醒
现代科技给我们带来了诸多便利,网络唤醒功能就是其中之一。而在华硕主板上设置网络唤醒,更能简化我们的操作,让电脑随时保持联机状态。本文将介绍如何在华硕主板上设置网络唤醒功能,让您的电脑永不休眠。
首先,我们需要确保电脑的硬件和软件都满足网络唤醒的基本要求。要使用网络唤醒功能,您的电脑需要连接到一个局域网,并且使用有线连接。此外,您还需要在操作系统中启用网络唤醒功能。
硬件设置
华硕主板通常都支持网络唤醒功能。您只需要确保电脑的电源线和网络线都已正确连接到主板上即可。如果您是第一次使用网络唤醒功能,需要进入BIOS设置来启用该功能。
启动您的电脑,并在开机时按下Del键或F2键,进入BIOS设置界面。在设置界面中,您可以找到"Power"或"Power Management"选项。点击这个选项,您将看到一个名为"Wake-on-LAN"或"LAN Power"的选项。将其设置为"Enabled",保存设置并退出BIOS界面。
操作系统设置
在确保硬件已正确设置后,我们还需要在操作系统中启用网络唤醒功能。以下是在Windows操作系统中启用网络唤醒的步骤:
- 点击电脑桌面上的"开始"按钮,选择"控制面板"。
- 在控制面板中,选择"电源选项"。
- 在电源选项窗口的左侧菜单栏中,点击"更改计划设置"。
- 在计划设置界面中,找到您正在使用的电源计划,并点击"更改高级电源设置"。
- 在高级电源设置界面中,展开"睡眠"选项。
- 找到"允许唤醒计算机的网络适配器"选项,将其设置为"已启用"。
- 保存设置并退出窗口。
完成以上步骤后,您的电脑就已经成功启用了网络唤醒功能。您可以通过发送特定的唤醒信号来远程唤醒您的电脑。接下来,我们将介绍如何使用唤醒信号唤醒电脑。
远程唤醒电脑
要远程唤醒电脑,您需要知道电脑的物理地址(MAC地址)以及网络唤醒的信号(通常为魔术包)。以下是远程唤醒电脑的步骤:
- 找到您要使用的远程工具。可能存在多种工具可用于远程唤醒电脑。您可以选择使用专门的唤醒工具,或者使用一些远程访问工具中的唤醒功能。例如,TeamViewer就提供了电脑唤醒功能。
- 打开远程工具,并输入电脑的物理地址(MAC地址)。您可以在电脑的网络适配器属性中找到该地址。
- 选择唤醒信号的类型。不同的工具可能提供不同类型的唤醒信号,您可以根据需要选择相应的类型。
- 点击"唤醒"按钮。工具将发送唤醒信号到指定的电脑上。
- 等待电脑唤醒。电脑将在接收到唤醒信号后自动启动。
通过上述步骤,您可以轻松地远程唤醒电脑。无论您身处何处,只要您有一个连接到互联网的设备,就可以远程控制您的电脑。
注意事项
虽然网络唤醒功能非常方便,但在使用过程中需要注意以下事项:
- 确保您的电脑连接到一个可靠的网络,并且网络连接稳定。
- 仅在必要时使用网络唤醒功能。长时间保持电脑处于唤醒状态可能会影响其性能和寿命。
- 不要滥用网络唤醒功能。只有在需要时才使用该功能。
- 定期检查电脑的安全设置,确保只有受信任的设备能够远程唤醒您的电脑。
总结:
华硕主板的网络唤醒功能可以让您随时远程唤醒您的电脑,极大地提高了工作和生活的便利性。只需简单的设置和操作,您就可以通过发送唤醒信号远程开机电脑。然而,使用网络唤醒功能需要谨慎,确保网络连接稳定和安全性,以免给您的电脑带来不必要的风险。希望本文对您设置华硕主板网络唤醒功能有所帮助。
七、华硕主板监测gpu温度
华硕主板监测gpu温度
华硕主板一直以来都备受用户青睐,除了稳定的性能和优质的材料外,其强大的功能也是吸引用户的一大亮点。其中,对于许多用户来说,监测GPU温度是非常关键的一项功能。华硕主板在这方面也是做得非常出色,为用户提供了多种方式来有效监测GPU温度,保障硬件的稳定运行。
在华硕主板上监测GPU温度可以通过多种途径来实现,通过BIOS设置、软件应用、甚至是硬件设备都可以轻松完成。首先,我们可以通过BIOS设置来监测GPU温度,华硕主板通常会提供相关的选项让用户在BIOS中查看GPU温度,从而及时了解硬件运行的情况。其次,用户还可以通过安装软件来监测GPU温度,华硕也提供了多款软件来满足用户的需求,比如AI Suite、GPU Tweak等,用户可以根据自己的习惯和需求选择合适的软件来监测GPU温度。
除了软件和BIOS设置外,用户还可以选择一些硬件设备来监测GPU温度,比如温度传感器等。这些硬件设备可以实时监测GPU温度,并将数据传输到用户指定的设备上,让用户可以随时查看GPU的温度情况。华硕主板支持多种外设的连接,用户可以根据自己的需求选择适合的硬件设备来监测GPU温度。
如何有效监测GPU温度?
有效监测GPU温度对于保障硬件设备的稳定运行非常重要,尤其是对于一些高性能的任务来说,用户需要及时监测GPU温度,避免硬件过热带来的问题。在华硕主板上,用户可以通过以下几个步骤来有效监测GPU温度:
- 选择合适的监测方式:用户可以通过BIOS设置、软件应用或硬件设备等多种途径来监测GPU温度,需要根据自己的需求和习惯选择合适的方式。
- 定期检查GPU温度:用户需要定期查看GPU温度,确保硬件设备在正常范围内运行,避免过热导致硬件故障。
- 及时处理异常情况:一旦发现GPU温度异常,用户需要及时处理,可以通过调整风扇转速、降低功耗等方式来降低GPU温度,确保硬件的正常运行。
- 保持硬件清洁:定期清洁硬件设备,尤其是散热器和风扇部分,可以有效提升散热效果,降低GPU温度。
华硕主板监测GPU温度的意义
监测GPU温度对于用户来说是非常重要的,尤其是对于一些对硬件性能要求较高的用户来说,及时了解GPU温度可以有效避免硬件故障和数据丢失等问题。华硕主板在监测GPU温度方面表现出色,为用户提供了多种便捷的方式来监测GPU温度。
通过监测GPU温度,用户可以及时发现硬件设备存在的问题,避免硬件热损坏、性能下降等现象发生。在一些高负荷的运算任务中,监测GPU温度更是必不可少的一项工作,只有及时了解GPU温度情况,用户才能保障硬件设备的稳定运行。
总的来说,华硕主板提供了多种便捷的方式来监测GPU温度,用户可以根据自己的需求和习惯选择合适的方式来监测GPU温度,确保硬件设备的正常运行。
八、华硕主板网络唤醒设置
华硕主板网络唤醒设置
华硕公司是一家专门从事电脑硬件开发和制造的知名企业。其主板凭借稳定性和可靠性在市场上享有盛誉。然而,许多用户对于华硕主板的网络唤醒设置感到困惑。本篇博文将向您介绍如何正确设置华硕主板的网络唤醒功能。
什么是网络唤醒功能?
网络唤醒功能是一种方便且智能的功能,可以通过局域网内的设备发送特定的唤醒信号,远程唤醒已处于休眠或关机状态的电脑。华硕主板配备了强大的网络唤醒功能,让您能够轻松从任何地方远程启动您的计算机。
设置网络唤醒功能的步骤
要设置华硕主板的网络唤醒功能,您需要按照以下步骤进行操作:
- 进入计算机的BIOS设置。
- 在BIOS设置中查找并打开"Power Management"(电源管理)选项。
- 寻找并启用"ACPI/APM Configuration"(ACPI/APM配置)选项。
- 找到"Power On By PCI-E/PCI"(通过PCI-E/PCI唤醒)选项,并将其设置为"Enabled"(启用)。
- 启用"Power On By PME"(通过PME唤醒)选项。
- 在BIOS设置中保存并退出。
- 现在您的华硕主板已成功设置网络唤醒功能。
进一步的设置
除了基本设置之外,您还可以进一步自定义华硕主板的网络唤醒功能。
唤醒源设置
华硕主板提供了多种唤醒源的选择,您可以根据需要进行配置。常见的唤醒源包括网络、鼠标、键盘和USB等。您可以通过打开"Power On By..."(通过...开启)选项来设置您所需的唤醒源,例如"Power On By LAN"(通过局域网开启)。
网络唤醒设置
如果您希望通过网络远程唤醒计算机,您需要设置一些网络唤醒选项。
- 确保您的华硕主板已连接到局域网。
- 在BIOS设置中找到并启用"Power On By PCI-E/PCI"(通过PCI-E/PCI唤醒)选项。
- 启用"Power On By PME"(通过PME唤醒)选项。
如果您的计算机连接到无线网络,您还需要在网络设置中启用"Wake on Wireless LAN"(通过无线局域网唤醒)选项。
注意事项
在进行任何设置之前,建议您仔细阅读华硕主板的用户手册。用户手册将提供更详细的说明和指导,以确保您正确地设置网络唤醒功能。
另外,确保您的操作系统支持网络唤醒功能。一些旧版本的操作系统可能不支持此功能。
最后,设置网络唤醒功能可能会对计算机的功耗产生一些影响。如果您希望节省能源,可以根据实际需要来启用或禁用该功能。
结论
华硕主板的网络唤醒功能为用户提供了便利和灵活性。希望本篇博文能够帮助您正确地设置华硕主板的网络唤醒功能,并为您的远程管理带来便利。
如果您有任何疑问或遇到任何问题,请随时咨询华硕技术支持团队或参考华硕官方网站上的相关文档。
九、华硕主板cpu风扇的电流电压?
当然没有问题。你只需要把灯条和RGB风扇分别插到主板上面的12V 4Pin和5V 3Pin接口的RGB插针上,然后再通过AURA SYNC来设置灯光和主板同步显示就OK了。
十、华硕主板怎么升级bios?
一,BIOS设置里面有EZ FLASH,把从华硕官网下载的BIOS文档,解压缩后拷贝到U盘里,注意是CAP后缀的文件,然后在EZ FLASH 下面找到这个文件并运行,运行完毕之后会重启。
二,如果主板支持一检键刷新BIOS按钮,同样是先从华硕官网下载对应BIOS文档并解压缩拷贝到U盘里,在华硕彩盒里面有华硕手册,查看U盘插入对应的支持一键刷新的接口,在待机状态下就可以刷新BIOS了。